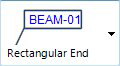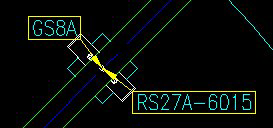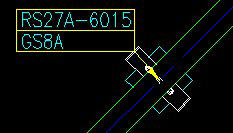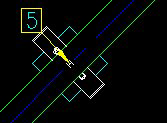Structural
The Structural annotation options page provides settings to define how the structural columns in a drawing are annotated. There are two options to place the structure labels. The labels will be placed in the two sides of the views.
Accessed by selecting the Annotations > Structural node in the Settings interface.
Define the properties per the fields described below and Save the changes.
The Close icon closes the Project Settings interface, so make sure your changes are saved. You will be prompted to save them it you haven't already.
The Load Defaults icon in the main Settings interface will return the settings of the options page to their original values.
| Setting | Description |
|---|---|
| Label |
Properties in this section define the display
properties of the Slope Mark label.
|
| Leader and Size | |
| Label Position |
The label position section provides two drop down lists whose combined values determine the position of the column label: As an example, if you select UP from the list on the left and LEFT from the list on the right, the structure column label will be displayed in the north and west direction of the view. |
| Label Overlaps Line Number |
For a drawing with many external labels for components such as pipes and equipment, there is a possibility that those labels will overlap the structural labels (The priority of the structural labels place them first.) This can make the drawing appear complicated. |
| Column Grid Lines |
The following setting define the display options of
the grid lines for Columns in the drawing:
|
| Structure Components |
Orthogonal Style Leader: There are many orthogonal lines in the piping drawing. So it is useful to use the Non-orthogonal style leader line for distinguishing it from other orthogonal lines, which may be the pipes. The Ortho Style Leader option toggles whether a Orthogonal or Non Orthogonal leader is used. As you toggle the option, the example reflects how the option will display: Only horizontal tag direction: Check this option if you want to display all of the Structure Component annotations in the Horizontal direction.
Label: Properties in this section define
the display properties of the Beam label.
Leader: Properties in this section
define the display properties of the Leader line.
|
| Mode of Express |
This option determines how Structural annotation is
displayed:
|